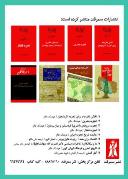Ш®ШЁШұ
ШӘШұЩҒЩҶШҜЩҮШ§ЫҢ ШұШ§ЫҢШ§ЩҶЩҮвҖҢШ§ЫҢ - ШЁШ®Шҙ ЩҶШ®ШіШӘ
- Ш®ШЁШұ
- ЩҶЩ…Ш§ЫҢШҙ Ш§ШІ ШҜЩҲШҙЩҶШЁЩҮ, 15 ШўШЁШ§ЩҶ 1391 08:12
- ШЁШ§ШІШҜЫҢШҜ: 4113
Щ…ШҙЪ©Щ„ ШЁЩҲШӘ ЩҶШҙШҜЩҶ ЩҲЫҢЩҶШҜЩҲШІ ШҜЩ„Ш§ЫҢЩ„ЫҢ Ш§ШІ Ш¬Щ…Щ„ЩҮ ЩҫШ§Ъ© ШҙШҜЩҶ ЩҒШ§ЫҢЩ„вҖҢЩҮШ§ЫҢ ШЁЩҲШӘ ЩҲЫҢЩҶШҜЩҲШІШҢ Ш§ЫҢШұШ§ШҜ ШҜШұ ШЁЩҲШӘ ШіЪ©ШӘЩҲШұШҢ ШӘШәЫҢЫҢШұШ§ШӘ ЩҶШ§ ШЁЩҮ Ш¬Ш§ ШҜШұ ШұШ¬ЫҢШіШӘШұЫҢШҢ ЩҲШұЩҲШҜ ЩҲЫҢШұЩҲШівҖҢЩҮШ§ЫҢ Щ…Ш®ШұШЁ ШЁЩҮ ШіЫҢШіШӘЩ… ЩҲ ШәЫҢШұЩҮ ШҜШ§ШұШҜ Ъ©ЩҮ ЩҮЩ…ЪҜЫҢ ЩҶЫҢШІ ШЁЩҮ ШіШ§ШҜЪҜЫҢ ЩӮШ§ШЁЩ„ ШЁШұШ·ШұЩҒ ШҙШҜЩҶ ЩҮШіШӘЩҶШҜ.
Air Jordan 3 Blue Cement CT8532 400 Release Date 1 | Gucci, Cerchietto Gg Multicolor In Tela , Sb-roscoffShops
ШЁШұЪҜШұЩҒШӘЩҮ Ш§ШІ ШұЩҲШІЩҶШ§Щ…ЩҮ Ш§Ш·Щ„Ш§Ш№Ш§ШӘ
ШұЩҒШ№ Щ…ШҙЪ©Щ„ ШЁЩҲШӘ ЩҶШҙШҜЩҶ ЩҲЫҢЩҶШҜЩҲШІ
Щ…ШҙЪ©Щ„ ШЁЩҲШӘ ЩҶШҙШҜЩҶ ЩҲЫҢЩҶШҜЩҲШІ ШҜЩ„Ш§ЫҢЩ„ЫҢ Ш§ШІ Ш¬Щ…Щ„ЩҮ ЩҫШ§Ъ© ШҙШҜЩҶ ЩҒШ§ЫҢЩ„вҖҢЩҮШ§ЫҢ ШЁЩҲШӘ ЩҲЫҢЩҶШҜЩҲШІШҢ Ш§ЫҢШұШ§ШҜ ШҜШұ ШЁЩҲШӘ ШіЪ©ШӘЩҲШұШҢ ШӘШәЫҢЫҢШұШ§ШӘ ЩҶШ§ ШЁЩҮ Ш¬Ш§ ШҜШұ ШұШ¬ЫҢШіШӘШұЫҢШҢ ЩҲШұЩҲШҜ ЩҲЫҢШұЩҲШівҖҢЩҮШ§ЫҢ Щ…Ш®ШұШЁ ШЁЩҮ ШіЫҢШіШӘЩ… ЩҲ ШәЫҢШұЩҮ ШҜШ§ШұШҜ Ъ©ЩҮ ЩҮЩ…ЪҜЫҢ ЩҶЫҢШІ ШЁЩҮ ШіШ§ШҜЪҜЫҢ ЩӮШ§ШЁЩ„ ШЁШұШ·ШұЩҒ ШҙШҜЩҶ ЩҮШіШӘЩҶШҜ. ШЁШұШ§ЫҢ ШӯЩ„ Ш§ЫҢЩҶ Щ…ШҙЪ©Щ„ ЩҲ ШұЩҮШ§ЫҢЫҢ Ш§ШІ ШўЩҶ Ш§ШӯШӘЩ…Ш§Щ„Ш§ЩӢ ЩҶШ®ШіШӘЫҢЩҶ ЪҜШІЫҢЩҶЩҮ ШЁЫҢШҙШӘШұ Ъ©Ш§ШұШЁШұШ§ЩҶШҢ ШӘШ№ЩҲЫҢШ¶ ЩҲЫҢЩҶШҜЩҲШІ Ш®ШұШ§ШЁ Ш§ШіШӘШҢ Ш§Щ…Ш§ ШұШ§ЩҮвҖҢЩҮШ§ЫҢ ШЁЩҮШӘШұЫҢ ЩҶЫҢШІ ШЁШұШ§ЫҢ ШұЩҒШ№ Ш§ЫҢЩҶ Щ…ШҙЪ©Щ„ ЩҲШ¬ЩҲШҜ ШҜШ§ШұШҜ. ШЁШҜЫҢЩҶ ШӘШұШӘЫҢШЁ Ъ©ЩҮ ЩӮШЁЩ„ Ш§ШІ ЩҮШұ ЪҶЫҢШІШҢ ЩҲЫҢЩҶШҜЩҲШІ Ш§ШЁШІШ§ШұЩҮШ§ЫҢЫҢ ШұШ§ ШЁШұШ§ЫҢ ШұЩҒШ№ ШЁЫҢШҙШӘШұ Ш§ЫҢЩҶ Щ…ШҙЪ©Щ„Ш§ШӘ ЩӮШұШ§Шұ ШҜШ§ШҜЩҮ Ъ©ЩҮ ШЁШіЫҢШ§ШұЫҢ Ш§ШІ Ъ©Ш§ШұШЁШұШ§ЩҶ Ш§ШІ ШўЩҶ ШЁЫҢ Ш®ШЁШұ ЩҮШіШӘЩҶШҜ ЩҲ ЪҜШ§ЩҮЫҢ Ш§ЩҲЩӮШ§ШӘ ШЁЩҮ ШҜЩ„ЫҢЩ„ ШЁЩҲШӘ ЩҶШҙШҜЩҶ ЩҲЫҢЩҶШҜЩҲШІ ШӯШӘЫҢ Щ…Ш¬ШЁЩҲШұ ШЁЩҮ ШӯШ°ЩҒ Ш§Ш·Щ„Ш§Ш№Ш§ШӘ Щ…ЩҮЩ… Ш®ЩҲШҜ Щ…ЫҢвҖҢШҙЩҲЩҶШҜ. ШҜШұ Ш§ШҜШ§Щ…ЩҮ ШұЩҲШҙвҖҢЩҮШ§ЫҢЫҢ ШұШ§ ШЁШұШ§ЫҢ ШӯЩ„ Ъ©Щ„ЫҢЩҮ Ш®Ш·Ш§ЩҮШ§ЫҢЫҢ Ъ©ЩҮ ШЁШ§Ш№Ш« ШЁШ§Щ„Ш§ ЩҶЫҢШ§Щ…ШҜЩҶ ЩҲЫҢЩҶШҜЩҲШІ Щ…ЫҢвҖҢШҙЩҲШҜШҢ ШЁШұШұШіЫҢ Щ…ЫҢвҖҢЪ©ЩҶЫҢЩ….
вҖҸ
Ш§ШіШӘЩҒШ§ШҜЩҮ Ш§ШІ ШҜЫҢШіЪ© Ш§ШіШӘШ§ШұШӘвҖҢ ШўЩҫ ЩҲЫҢЩҶШҜЩҲШІ (вҖҸWindows Startup DiskвҖҸ):вҖҸ
ЩҶШ®ШіШӘЫҢЩҶ Ъ©Ш§ШұЫҢ Ъ©ЩҮ ШЁШ§ЫҢШҜ ШҜШұ Ш§ЫҢЩҶ ЩҮЩҶЪҜШ§Щ… Ш§ЩҶШ¬Ш§Щ… ШҜШ§ШҜ ШіШ§Ш®ШӘЩҶ Ш§ШіШӘШ§ШұШӘ ШўЩҫ ШҜЫҢШіЪ© Ш§ШіШӘ. Щ…Щ…Ъ©ЩҶ Ш§ШіШӘ ШЁШ§Щ„Ш§ ЩҶЫҢШ§Щ…ШҜЩҶ ЩҲЫҢЩҶШҜЩҲШІ ШЁЩҮ Ш®Ш§Ш·Шұ Ш§ШҙЪ©Ш§Щ„ ШҜШұ ЫҢЪ© ШіШұЫҢ ЩҒШ§ЫҢЩ„вҖҢЩҮШ§ ШЁШ§ШҙШҜ Ъ©ЩҮ ШҜШұ Ш§ШҜШ§Щ…ЩҮ Ш°Ъ©Шұ Ш®ЩҲШ§ЩҮШҜ ШҙШҜШҢ ШЁШұШ§ЫҢ Ш§ЫҢЩҶ Ъ©Ш§Шұ ШЁШ§ЫҢШҜ ЫҢЪ©вҖҢ ШҜЫҢШіЪ© ШЁШұШ§ЫҢ Ш§ШіШӘШ§ШұШӘ ШўЩҫ Ъ©ШұШҜЩҶ ЩҲЫҢЩҶШҜЩҲШІ ШҜШұШіШӘ Ъ©ШұШҜ. ШЁШұШ§ЫҢ Ш§ЫҢЩҶ Ъ©Ш§Шұ ШЁШ§ЫҢШҜ ШіЩҮ ЩҒШ§ЫҢЩ„
вҖҸboot.iniШҢ вҖҸNTLDRШҢ вҖҸNtdetect.comвҖҸ ШұШ§ ШҜШұ ШҜШұШ§ЫҢЩҲ ЩҲЫҢЩҶШҜЩҲШІШӘШ§ЩҶ ЩҫЫҢШҜШ§ Ъ©ЩҶЫҢШҜ. Ш§ЫҢЩҶ ЩҒШ§ЫҢЩ„вҖҢЩҮШ§ Ъ©ЩҮ ЩҮЩ…ЪҜЫҢ ЩҮЩ… ШҜШұ ШӯШ§Щ„ШӘ ЩҫЫҢШҙвҖҢЩҒШұШ¶ ШҜШұ ШҜШұШ§ЫҢЩҲ ЩҲЫҢЩҶШҜЩҲШІ (вҖҸCвҖҸ) Щ…Ш®ЩҒЫҢ ШҙШҜЩҮвҖҢШ§ЩҶШҜШҢ Ш¬ШІЩҲ ЩҒШ§ЫҢЩ„вҖҢЩҮШ§ЫҢЫҢ Щ…ШӯШіЩҲШЁ Щ…ЫҢвҖҢШҙЩҲЩҶШҜ Ъ©ЩҮ ШЁШұШ§ЫҢ ШЁЩҲШӘ ШҙШҜЩҶ ЩҲЫҢЩҶШҜЩҲШІ Щ…ЩҲШұШҜ ЩҶЫҢШ§ШІ ЩҮШіШӘЩҶШҜ. ШЁЩҶШ§ШЁШұШ§ЫҢЩҶ Щ…Щ…Ъ©ЩҶ Ш§ШіШӘ Ъ©ЩҮ ЫҢЪ©ЫҢ Ш§ШІ ШҜЩ„Ш§ЫҢЩ„ Ш§ШөЩ„ЫҢ ШЁЩҲШӘ ЩҶШҙШҜЩҶ ЩҲЫҢЩҶШҜЩҲШІШҢ ЩҲШ¬ЩҲШҜ Ш§ШҙЪ©Ш§Щ„Ш§ШӘЫҢ ШҜШұ Ш§ЫҢЩҶ ЩҒШ§ЫҢЩ„вҖҢЩҮШ§ ШЁШ§ШҙШҜ. ЩҫШі ШІЩ…Ш§ЩҶЫҢ Ъ©ЩҮ ЩҲЫҢЩҶШҜЩҲШІ ШҜШұШіШӘ Ъ©Ш§Шұ Щ…ЫҢвҖҢЪ©ЩҶШҜ ШЁШ§ЫҢШҜ Ш§ЩӮШҜШ§Щ… ШЁЩҮ ШҜШұШіШӘ Ъ©ШұШҜЩҶ вҖҸWindows Startup DiskвҖҸ Ъ©ЩҶЫҢШҜ. Ш§ЫҢЩҶвҖҢ ЩҒШ§ЫҢЩ„вҖҢЩҮШ§ ШұШ§ ШҜШұ ЫҢЪ© ЩҒЩ„Ш§ЩҫЫҢШҢ вҖҸCDвҖҸ ЫҢШ§ ЩҒЩ„Шҙ Щ…Щ…ЩҲШұЫҢвҖҢ ЩӮШұШ§Шұ ШҜЩҮЫҢШҜ. ШӘЩҲШ¬ЩҮ Ъ©ЩҶЫҢШҜ Ъ©ЩҮ ШҜШұ ШҜШұШ§ЫҢЩҲ Щ…ЩҲШұШҜ ЩҶШёШұ Ш¬ШІШЎ Ш§ЫҢЩҶ ЩҒШ§ЫҢЩ„вҖҢЩҮШ§ ЩҶШЁШ§ЫҢШҜ ЩҒШ§ЫҢЩ„ ШҜЫҢЪҜШұ ЩҲШ¬ЩҲШҜ ШҜШ§ШҙШӘЩҮ ШЁШ§ШҙШҜ. ШӯШ§Щ„ ШІЩ…Ш§ЩҶЫҢ Ъ©ЩҮ ЩҲЫҢЩҶШҜЩҲШІШӘШ§ЩҶ ШЁШ§Щ„Ш§ ЩҶЩ…ЫҢвҖҢШўЫҢШҜ Ш§ШЁШӘШҜШ§ ЩҲШЁЩҶШҜЩҲШІ ШұШ§ ШұЫҢ Ш§ШіШӘШ§ШұШӘ Ъ©ЩҶЫҢШҜ (Щ…ЫҢ ШӘЩҲШ§ЩҶЫҢШҜ Ш§ШІ Ъ©Щ„ЫҢШҜ ШӘШұЪ©ЫҢШЁЫҢ вҖҸalt+ctrl+DeleteвҖҸ Ш§ШіШӘЩҒШ§ШҜЩҮ Ъ©ЩҶЫҢШҜ) ЩҲ ШҜЫҢШіЪ© Ш§ШіШӘШ§ШұШӘ ШўЩҫ ШұШ§ ШҜШұ Ъ©Ш§Щ…ЩҫЫҢЩҲШӘШұ ЩӮШұШ§Шұ ШҜЩҮЫҢШҜШҢ ЩҲЩӮШӘЫҢ Ъ©ЩҮ Ш§ЫҢЩҶ ШҜЫҢШіЪ© ШұШ§ ШҜШұ Ъ©Ш§Щ…ЩҫЫҢЩҲШӘШұ ЩӮШұШ§Шұ Щ…ЫҢвҖҢвҖҢШҜЩҮЫҢШҜ ЩҲЫҢЩҶШҜЩҲШІ Ш®ЩҲШҜ ШЁЩҮ Ш®ЩҲШҜ ЩҒШ§ЫҢЩ„вҖҢЩҮШ§ЫҢ Щ…Ш°Ъ©ЩҲШұ ШұШ§ ШҜШұ ШҜЫҢШіЪ© Ш§ШіШӘШ§ШұШӘ ШўЩҫ ШҙЩ…Ш§ вҖҸLoadвҖҸ Щ…ЫҢвҖҢЪ©ЩҶШҜ ЩҲ ЩҲЫҢЩҶШҜЩҲШІ ШЁЩҮ ШҜШұШіШӘЫҢ ШЁШ§Щ„Ш§ Щ…ЫҢвҖҢвҖҢШўЫҢШҜ ЩҲ Щ…ЫҢвҖҢШӘЩҲШ§ЩҶЫҢШҜ ШЁЩҮ ШұЩҒШ№ Щ…ШҙЪ©Щ„ Щ…ЩҲШұШҜ ЩҶШёШұ ШЁЩҫШұШҜШ§ШІЫҢШҜ. ШҜШұ ШөЩҲШұШӘЫҢ Ъ©ЩҮ Щ…ШҙЪ©Щ„ Ш§ЫҢЩҶ ШЁШ§ШҙШҜШҢ ШҙЩ…Ш§ Щ…ЫҢвҖҢвҖҢШӘЩҲШ§ЩҶЫҢШҜ ШЁШ§ Ъ©ЩҫЫҢ Ъ©ШұШҜЩҶ ЩҒШ§ЫҢЩ„вҖҢвҖҢЩҮШ§ЫҢ Щ…Ш°Ъ©ЩҲШұ Ш§ШІ ШұЩҲЫҢ ШҜЫҢШіЪ© Ш§ШіШӘШ§ШұШӘ ШўЩҫ ШЁЩҮвҖҢЩҮШ§ШұШҜШӘШ§ЩҶ Щ…ШҙЪ©Щ„ ШұШ§ ШұЩҒШ№ Ъ©ЩҶЫҢШҜ.вҖҸ
В
Ш§ШіШӘЩҒШ§ШҜЩҮ Ш§ШІ ЩҲЫҢЪҳЪҜЫҢ вҖҸSystem RestoreвҖҸ:
ЫҢЪ©ЫҢ Ш§ШІ ЩҲЫҢЪҳЪҜЫҢвҖҢЩҮШ§ЫҢ Ш®ЩҲШЁ ЩҲЫҢЩҶШҜЩҲШІ ШҜШ§ШҙШӘЩҶ ЩӮШ§ШЁЩ„ЫҢШӘЫҢ ШЁЩҮ ЩҶШ§Щ… вҖҸSystem RestoreвҖҸ Ш§ШіШӘ. ЩҲЫҢЩҶШҜЩҲШІ ШЁШ§ Ш§ШіШӘЩҒШ§ШҜЩҮ Ш§ШІ Ш§ЫҢЩҶ ЩӮШ§ШЁЩ„ЫҢШӘ ЩҮШұ 24ШіШ§Ш№ШӘ ЫҢЪ© ЩҒШ§ЫҢЩ„ ЩҫШҙШӘЫҢШЁШ§ЩҶ Ш§ШІ ШўШ®ШұЫҢЩҶ ЩҲЫҢЪҳЪҜЫҢвҖҢвҖҢЩҮШ§ ЩҲ ШӘЩҶШёЫҢЩ…Ш§ШӘШҙ ШұШ§ Ш°Ш®ЫҢШұЩҮ Щ…ЫҢвҖҢвҖҢЪ©ЩҶШҜ. ШЁЩҮ ЩҮЩ…ЫҢЩҶ ШҜЩ„ЫҢЩ„ ШҜШұ ШөЩҲШұШӘЫҢ Ъ©ЩҮ ШЁШӘЩҲШ§ЩҶЫҢШҜ Ш§ШІ Ш§ЫҢЩҶ ЩҲЫҢЪҳЪҜЫҢ Ш§ШіШӘЩҒШ§ШҜЩҮ Ъ©ЩҶЫҢШҜШҢ Щ…ЫҢвҖҢШӘЩҲШ§ЩҶЫҢШҜ ЩҲЫҢЩҶШҜЩҲШІШӘШ§ЩҶ ШұШ§ ШЁЩҲШӘ Ъ©ЩҶЫҢШҜ. ШЁШұШ§ЫҢ Ш§ШіШӘЩҒШ§ШҜЩҮ Ш§ШІ Ш§ЫҢЩҶ ЩҲЫҢЪҳЪҜЫҢ Ш§ШЁШӘШҜШ§ ЩҲЫҢЩҶШҜЩҲШІ ШұШ§ ЫҢЪ©вҖҢ ШЁШ§Шұ ШұЫҢ Ш§ШіШӘШ§ШұШӘ Ъ©ЩҶЫҢШҜШҢ ШЁШ№ШҜ ШЁШ§ ЩҲШ§ШұШҜ ШҙШҜЩҶ ШЁЩҮ вҖҸWindows advance OptionsвҖҸ ЩҲ Ъ©Щ„ЫҢЪ© ШұЩҲЫҢ ЪҜШІЫҢЩҶЩҮвҖҢ вҖҸSafe ModeвҖҸ ЩҲЫҢЩҶШҜЩҲШІ ШұШ§ ШЁШ§Щ„Ш§ ШЁЫҢШ§ЩҲШұЫҢШҜ. ШіЩҫШі ШЁШ§ ЩҲШ§ШұШҜ ШҙШҜЩҶ ШЁЩҮ ШЁШ®Шҙ вҖҸsystem RestoreвҖҸ ШҜШұ вҖҸAccessoryвҖҸ ЩҲЫҢЩҶШҜЩҲШІ ШўШ®ШұЫҢЩҶ ШӘЩҶШёЫҢЩ…Ш§ШӘ ЩҲЫҢЩҶШҜЩҲШІ ШұШ§ ШЁШ§ШІЪҜШұШҜШ§ЩҶЫҢвҖҢ Ъ©ЩҶЫҢШҜ. ШЁШ№ШҜ ЩҲЫҢЩҶШҜЩҲШІ ШұШ§ ШҜЩҲШЁШ§ШұЩҮ ШұШ§ЩҮвҖҢШ§ЩҶШҜШ§ШІЫҢ Ъ©ЩҶЫҢШҜ.вҖҸ
В
ШұЩҒШ№ Щ…ШҙЪ©Щ„ ШЁЩҲШӘ ЩҶШҙШҜЩҶ ЩҲЫҢЩҶШҜЩҲШІ
- Ш§ШіШӘЩҖЩҖЩҒШ§ШҜЩҮ Ш§ШІ ЩҲЫҢЩҖЩҖЪҳЪҜЫҢ
В Last Known good Configuration ЩҲЫҢЩҶШҜЩҲШІ:
ШЁШ§ Ш§ШіШӘЩҒШ§ШҜЩҮ Ш§ШІ ЩҲЫҢЪҳЪҜЫҢ Last Known good Configuration Щ…ЫҢвҖҢвҖҢШӘЩҲШ§ЩҶЫҢШҜ ЩҲЫҢЩҶШҜЩҲШІ ШұШ§ ШЁЩҲШӘ Ъ©ЩҶЫҢШҜ. ШЁШ§ Ъ©Щ…Ъ© Ш§ЫҢЩҶ ЩҲЫҢЪҳЪҜЫҢ Щ…ЫҢвҖҢвҖҢШӘЩҲШ§ЩҶЫҢШҜ ШўШ®ШұЫҢЩҶ ШӘШәЫҢЫҢШұШ§ШӘЫҢ ШұШ§ Ъ©ЩҮ ШЁШ§Ш№Ш« Ш§Ш®ШӘЩ„Ш§Щ„ ШҜШұ ШЁЩҲШӘ ЩҲЫҢЩҶШҜЩҲШІ Щ…ЫҢвҖҢвҖҢШҙЩҲШҜ ШұШ§ Undo Ъ©ЩҶЫҢШҜ. Ш§ЫҢЩҶ ЩҲЫҢЪҳЪҜЫҢ ШЁШ§Ш№Ш« ШЁШ§ШІЪҜШұШҜШ§ЩҶЫҢ Ъ©Щ„ЫҢШҜ ШұЫҢШ¬ЫҢШіШӘШұЫҢ CurrentControlRegistrySet Щ…ЫҢвҖҢвҖҢШҙЩҲШҜ. Ш§ЫҢЩҶ Ъ©Щ„ЫҢШҜ Ъ©Ш§ШұШҙ Ш§ЫҢЩҶ Ш§ШіШӘ Ъ©ЩҮ ШӘЩҶШёЫҢЩ…Ш§ШӘвҖҢЩҮШ§ШұШҜ ЩҲ ШҜШұШ§ЫҢЩҲЩҮШ§ЫҢ Щ…Ш®ШӘЩ„ЩҒ ШұШ§ Ш°Ш®ЫҢШұЩҮ Щ…ЫҢвҖҢвҖҢЪ©ЩҶШҜ. Ш§ЫҢЩҶ ШӘЩҶШёЫҢЩ…Ш§ШӘ ШҜШұ ШөЩҲШұШӘ Ш§Ш®ШӘЩ„Ш§Щ„ ШҜШұ ЩҒШ§ЫҢЩ„вҖҢЩҮШ§ЫҢЫҢ ШҜШұ ШҜШұШ§ЫҢЩҲ ЩҲЫҢЩҶШҜЩҲШІ ШӘШәЫҢЫҢШұ Щ…ЫҢвҖҢЪ©ЩҶШҜ. Ш§ЫҢЩҶ ЩҲЫҢЪҳЪҜЫҢ ШўШ®ШұЫҢЩҶ ШӘЩҶШёЫҢЩ…Ш§ШӘ Ш§ЫҢЩҶ Ъ©Щ„ЫҢШҜ ШұШ§ Ъ©ЩҮ ШЁШ§Ш№Ш« ШЁШ§Щ„Ш§ ШўЩ…ШҜЩҶ ЩҲЫҢЩҶШҜЩҲШІ ШҙШҜЩҮ ШЁЩҲШҜ ШұШ§ Ш¬Ш§ЫҢЪҜШІЫҢЩҶ ШӘЩҶШёЫҢЩ…Ш§ШӘ ЩҒШ№Щ„ЫҢ Ъ©Щ„ЫҢШҜ ШұЫҢШ¬ЫҢШіШӘШұЫҢвҖҢ Щ…ЫҢвҖҢЪ©ЩҶШҜ. ШҜШұ ШөЩҲШұШӘЫҢ Ъ©ЩҮ ШҙЩ…Ш§ ШЁШӘЩҲШ§ЩҶЫҢШҜ Ш§ЫҢЩҶ ШӘШәЫҢЫҢШұШ§ШӘ ШұШ§ ШЁШ§ШІЪҜШұШҜШ§ЩҶЫҢШҜШҢ Щ…Ш·Щ…ШҰЩҶ ШЁШ§ШҙЫҢШҜ ЩҲЫҢЩҶШҜЩҲШІ ШЁШ§Щ„Ш§ Ш®ЩҲШ§ЩҮШҜ ШўЩ…ШҜ. ШЁШұШ§ЫҢ Ш§ШіШӘЩҒШ§ШҜЩҮ Ш§ШІ Ш§ЫҢЩҶ ЩҲЫҢЪҳЪҜЫҢ ШІЩ…Ш§ЩҶЫҢ Ъ©ЩҮ ШЁШ§ Erorr ШЁШ§Щ„Ш§ ЩҶЫҢШ§Щ…ШҜЩҶ ЩҲЫҢЩҶШҜЩҲШІ Щ…ЩҲШ§Ш¬ЩҮ ШҙШҜЫҢШҜШҢ ШЁШ§ ЩҒШҙШұШҜЩҶ Ъ©Щ„ЫҢШҜЩҮШ§ЫҢ Alt+Ctrl+Delete ЩҲЫҢЩҶШҜЩҲШІ ШұШ§ ШұЫҢШіШӘШ§ШұШӘ Ъ©ЩҶЫҢШҜШҢ ЩҫШі Ш§ШІ Ш§ЫҢЩҶ Ъ©ЩҮ ШөШҜШ§ЫҢ "ШЁЫҢЩҫ" Ш§ЩҲЩ„ ЩҲЫҢЩҶШҜЩҲШІ ШұШ§ ШҙЩҶЫҢШҜЫҢШҜШҢ Ъ©Щ„ЫҢШҜ F8 ШұШ§ ЩҒШҙШ§Шұ ШҜЩҮЫҢШҜ ШӘШ§ Щ…ЩҶЩҲЫҢ Windows Advance Options ШЁШұШ§ЫҢ ШҙЩ…Ш§ ЩҶЩ…Ш§ЫҢШ§ЩҶ ШҙЩҲШҜ. ШҜШұ Щ…ЩҶЩҲЫҢ ШёШ§ЩҮШұ ШҙШҜЩҮ ЪҜШІЫҢЩҶЩҮвҖҢ Last good configuration ШұШ§ Ш§ЩҶШӘШ®Ш§ШЁ Ъ©ЩҶЫҢШҜ ШіЩҫШі Enter ШұШ§ ЩҒШҙШ§Шұ ШҜЩҮЫҢШҜ. ШЁШ§ Ш§ЫҢЩҶ Ъ©Ш§Шұ ШұШ§ЫҢШ§ЩҶЩҮ ШұЫҢШіШӘШ§ШұШӘ Щ…ЫҢвҖҢШҙЩҲШҜ ЩҲ ЩҲЫҢЩҶШҜЩҲШІ ШЁШ§Щ„Ш§ Ш®ЩҲШ§ЩҮШҜ ШўЩ…ШҜ. Ш§Щ„ШЁШӘЩҮ Ш§ЫҢЩҶ ЩҶЪ©ШӘЩҮ ШұШ§ ЩҒШұШ§Щ…ЩҲШҙ ЩҶЪ©ЩҶЫҢШҜ Ъ©ЩҮ ЩҲЩӮШӘЫҢ ШЁШұШ§ЫҢ ЩҶШ®ШіШӘЫҢЩҶ ШЁШ§Шұ ЩҲЫҢЩҶШҜЩҲШІ ШЁШ§Щ„Ш§ ЩҶЫҢШ§Щ…ШҜ ШЁШ§ЫҢШҜ Ш§ШІ Ш§ЫҢЩҶ ЩҲЫҢЪҳЪҜЫҢ Ш§ШіШӘЩҒШ§ШҜЩҮ Ъ©ЩҶЫҢШҜШҢ ШЁЩҮ Ш№ШЁШ§ШұШӘ ШҜЫҢЪҜШұ ШІЩ…Ш§ЩҶЫҢ Ъ©ЩҮ ШҙЩ…Ш§ ЪҶЩҶШҜЫҢЩҶ ШЁШ§Шұ ЩҲЫҢЩҶШҜЩҲШІ ШұШ§ ШұЫҢШіШӘШ§ШұШӘ Ъ©ШұШҜЫҢШҜ ЩҲ ШЁШ§Щ„Ш§ ЩҶЫҢШ§Щ…ШҜ Ш§ЫҢЩҶ ЩҲЫҢЪҳЪҜЫҢ Ш¬ЩҲШ§ШЁ ЩҶЩ…ЫҢвҖҢШҜЩҮШҜШҢ ЪҶЩҲЩҶ ШўШ®ШұЫҢЩҶ Ъ©Щ„ЫҢШҜ ШұЫҢШ¬ЫҢШіШӘШұЫҢ Щ…ЩҲШұШҜ ЩҶШёШұ ШЁШ§ ЩҮШұ ШЁШ§Шұ ШӘШәЫҢЫҢШұШ§ШӘ ШҜШұ ШЁЩҲШӘ ШҙШҜЩҶ ЩҲЫҢЩҶШҜЩҲШІ ШӘШәЫҢЫҢШұ Щ…ЫҢвҖҢЪ©ЩҶШҜ.
Ш§ШіШӘЩҒШ§ШҜЩҮ Ш§ШІ Recovery Consule:
Щ…Щ…Ъ©ЩҶ Ш§ШіШӘ ШІЩ…Ш§ЩҶЫҢ Ш№Щ…ЩӮ ЩҒШ§Ш¬Ш№ЩҮ ШЁЫҢШҙвҖҢ Ш§ШІ Ш§ЫҢЩҶЩҮШ§ ШЁШ§ШҙШҜ! ШЁЩҮ Ш№ШЁШ§ШұШӘЫҢ ШЁШ§ Ш§ЩҶШ¬Ш§Щ… ШҜШ§ШҜЩҶ Ъ©Ш§ШұЩҮШ§ЫҢ ЩҒЩҲЩӮ ШҙЩ…Ш§ ЩҶШӘЩҲШ§ЩҶЫҢШҜ ЩҲЫҢЩҶШҜЩҲШІ ШұШ§ ШЁШ§ШІЪҜШұШҜШ§ЩҶЫҢ Ъ©ЩҶЫҢШҜ. ШҜШұ Ш§ЫҢЩҶ ШӯШ§Щ„ШӘ ЩҶЫҢШ§ШІ ШЁЩҮ Ш§ШіШӘЩҒШ§ШҜЩҮ Ш§ШІ ЩҲЫҢЪҳЪҜЫҢ Recovery Consule ШҜШ§ШұЫҢШҜШҢ ШЁШұШ§ЫҢ Ш§ЫҢЩҶ Ъ©Ш§Шұ Щ…Ш¬ШЁЩҲШұ ШЁЩҮ Ш§ШіШӘЩҒШ§ШҜЩҮ Ш§ШІ CD ЩҲЫҢЩҶШҜЩҲШІ ЩҮШіШӘЫҢШҜ. ШЁШҜЩҲЩҶ ШҙЪ© ЫҢЪ©вҖҢ ШіШұЫҢ Ш§ШІ ЩҒШ§ЫҢЩ„вҖҢвҖҢЩҮШ§ЫҢ ШҙЩ…Ш§ ШҜШұ ЩҲЫҢЩҶШҜЩҲШІ Щ…ШҙЪ©Щ„ ЩҫЫҢШҜШ§ Ъ©ШұШҜЩҮ Ш§ШіШӘШҢ ШҜШұ ШөЩҲШұШӘЫҢ Ъ©ЩҮ ШұШ§ЩҮвҖҢЩҮШ§ЫҢ ШЁШ§Щ„Ш§ Ш¬ЩҲШ§ШЁ ЩҶШҜЩҮШҜ ШЁЩҮ Ш§ЫҢЩҶ Щ…Ш№ЩҶЫҢ Ш§ШіШӘ Ъ©ЩҮ Ш§ЫҢЩҶ ЩҒШ§ЫҢЩ„вҖҢЩҮШ§ ЩӮШ§ШЁЩ„ ШЁШ§ШІЫҢШ§ШЁЫҢ ЩҶЫҢШіШӘЩҶШҜ ЩҲ Щ…Ш¬ШЁЩҲШұ ШЁЩҮ Ш§ШіШӘЩҒШ§ШҜЩҮвҖҢ Ъ©ЩҫЫҢвҖҢ ШӘШ§ШІЩҮвҖҢШ§ЫҢ Ш§ШІ ШўЩҶЩҮШ§ ШҜШұ ЩҲЫҢЩҶШҜЩҲШІШӘШ§ЩҶ ЩҮШіШӘЫҢШҜ. ШЁШұШ§ЫҢ Ш§ЫҢЩҶ Ъ©Ш§Шұ ШЁШ§ЫҢШҜ CD ЩҲЫҢЩҶШҜЩҲШІШӘШ§ЩҶ ШұШ§ ЩӮШұШ§Шұ ШҜЩҮЫҢШҜ ЩҲ Ш§Ш¬Ш§ШІЩҮ ШҜЩҮЫҢШҜ Ъ©ЩҮ Щ…ШұШ§ШӯЩ„ Ш§ЩҲЩ„ЫҢЩҮвҖҢ ЩҶШөШЁ ШўШәШ§ШІ ШҙЩҲШҜШҢ ЩҫШі Ш§ШІ Ш§ЫҢЩҶ Ъ©Ш§ШұЩҮШ§ ЩҲЫҢЩҶШҜЩҲШІ Ш§ШІ ШҙЩ…Ш§ ЩҫШұШіШҙ Щ…ЫҢвҖҢЪ©ЩҶШҜ Ъ©ЩҮ ЪҶЪ©Ш§Шұ Щ…ЫҢвҖҢШ®ЩҲШ§ЩҮЫҢШҜ ШЁЪ©ЩҶЫҢШҜШҹ ЩҶШөШЁ ЩҲЫҢЩҶШҜЩҲШІ Ш¬ШҜЫҢШҜ ЫҢШ§ ШұЩҒШ№ Ш§ШҙЪ©Ш§Щ„ ЩҲЫҢЩҶШҜЩҲШІ ЩӮШЁЩ„ЫҢ. Ъ©ЩҮ Щ…Ш§ ЪҜШІЫҢЩҶЩҮвҖҢ ШҜЩҲЩ… ШұШ§ Ш§ЩҶШӘШ®Ш§ШЁ Щ…ЫҢвҖҢЪ©ЩҶЫҢЩ…. ЩҲЫҢЩҶШҜЩҲШІ ЩҫШі Ш§ШІ Ш§ЫҢЩҶ Щ…ШұШӯЩ„ЩҮ ШҜШұШ§ЫҢЩҲ ШӯШ§ЩҲЫҢ ЩҲЫҢЩҶШҜЩҲШІШӘШ§ЩҶ ШұШ§ ЩҶЩ…Ш§ЫҢШҙвҖҢ Щ…ЫҢвҖҢвҖҢШҜЩҮШҜ. ШҜШұ ШөЩҲШұШӘЫҢ Ъ©ЩҮ ШҙЩ…Ш§ ЪҶЩҶШҜЫҢЩҶ ЩҲЫҢЩҶШҜЩҲШІ ШҜШ§ШҙШӘЩҮ ШЁШ§ШҙЫҢШҜШҢ ШЁШ§ ШІШҜЩҶ Ш№ШҜШҜ Щ…ШұШЁЩҲШ· ШЁЩҮ ШўЩҶ ЩҲЫҢЩҶШҜЩҲШІ Щ…ШұШ§ШӯЩ„ ШӘШ№Щ…ЫҢШұ ЩҲ ШұЩҒШ№ Ш№ЫҢШЁ ЩҲЫҢЩҶШҜЩҲШІ Щ…Ш°Ъ©ЩҲШұ ШЁШ§ ЩӮШұШ§ШұЪҜЫҢШұЫҢ ЩҒШ§ЫҢЩ„вҖҢвҖҢЩҮШ§ЫҢ ШіШ§Щ„Щ… ШЁЩҮ Ш¬Ш§ЫҢ ЩҒШ§ЫҢЩ„вҖҢвҖҢЩҮШ§ЫҢ Щ…ШҙЪ©Щ„ ШҜШ§Шұ ШҙШұЩҲШ№ Щ…ЫҢвҖҢвҖҢШҙЩҲШҜ. ШЁШ№ШҜ Ш§ШІ Ш§ЫҢЩҶ Щ…ШұШӯЩ„ЩҮ ЩҲЫҢЩҶШҜЩҲШІ ШұЫҢШіШӘШ§ШұШӘ Щ…ЫҢвҖҢвҖҢШҙЩҲШҜ ЩҲ ШЁШ§Щ„Ш§ Ш®ЩҲШ§ЩҮШҜ ШўЩ…ШҜ.
- ШұЩҒШ№ Щ…ШҙЪ©Щ„ Master Boot Sector:
Master Boot Sector Ш№ЩҶЩҲШ§ЩҶ ЩҶШ®ШіШӘЫҢЩҶ ШЁЩҲШӘ ШіЪ©ШӘЩҲШұЫҢ Ш§ШіШӘ Ъ©ЩҮ Ш®ЩҲШ§ЩҶШҜЩҮ Щ…ЫҢвҖҢвҖҢШҙЩҲШҜ ЩҲ Щ…ШіШҰЩҲЩ„ Ш§ШөЩ„ЫҢ ШЁЩҲШӘ ШҙШҜЩҶ ЩҲЫҢЩҶШҜЩҲШІ Ш§ШіШӘ. ШҜШұ ШөЩҲШұШӘ Ш§ШҙЪ©Ш§Щ„ ШҜШұ Ш§ЫҢЩҶ Щ…ЩҲШұШҜШҢ ЩҲЫҢЩҶШҜЩҲШІ ШЁЩҲШӘ ЩҶЩ…ЫҢвҖҢвҖҢШҙЩҲШҜ. ШЁШұШ§ЫҢ ШӯЩ„ Ш§ЫҢЩҶ Щ…ШҙЪ©Щ„ ШЁШ§ЫҢШҜ ШЁШ§ШІ ЩҮЩ… Ш§ШІ Recover Consule Ш§ШіШӘЩҒШ§ШҜЩҮ Ъ©ЩҶЫҢШҜ. ШЁШұШ§ЫҢ Ш§ЫҢЩҶ Ъ©Ш§Шұ ЩҶЫҢШІ Ш·ШЁЩӮ Щ…ШұШ§ШӯЩ„ ЪҜЩҒШӘЩҮ ШҙШҜЩҮ ШҜШұ ШЁШ®Шҙ ЩҶШ®ШіШӘ Ш№Щ…Щ„ Ъ©ШұШҜЩҮ ЩҲ ШҜШұ Ъ©Ш§ШҜШұ Щ…ШұШЁЩҲШ·ЩҮ Ш№ШЁШ§ШұШӘ Fixmbr Device_Name ШұШ§ ШӘШ§ЫҢЩҫ Ъ©ЩҶЫҢШҜ. ШҜШұ ЩӮШіЩ…ШӘ ШЁШ§Щ„Ш§ ШҜШұ Ъ©Ш§ШҜШұ [Device_Name] ШЁШ§ЫҢШҜ ЩҶШ§Щ… Щ…ШіЫҢШұ ШҜШұШ§ЫҢЩҲЫҢ ШұШ§ Ъ©ЩҮ Щ…ЫҢвҖҢвҖҢШ®ЩҲШ§ЩҮЫҢШҜ ШЁЩҲШӘ ШіЪ©ШӘЩҲШұШҙ ШұШ§ ШҜШұШіШӘ Ъ©ЩҶЫҢШҜ ШЁЩҶЩҲЫҢШіЫҢШҜ. Щ…Ш«Щ„Шў ШЁШұШ§ЫҢ ШҜШұШ§ЫҢЩҲ C ШЁШ§ЫҢШҜ ШЁЩҶЩҲЫҢШіЫҢЩ…:
Device/harddisk C
ШӘЩҲШ¬ЩҮ Ъ©ЩҶЫҢШҜ Ш№Щ…Щ„ЫҢ Ъ©ЩҮ Щ…ЩҲШұШҜ ШЁШ§Щ„Ш§ Ш§ЩҶШ¬Ш§Щ… Щ…ЫҢвҖҢШҜЩҮШҜ Ш§ЫҢЩҶ Ш§ШіШӘ Ъ©ЩҮ ШҜШұ ШҜШұШ§ЫҢЩҲЫҢ Ъ©ЩҮ Щ…ШіШӘШұ ШЁЩҲШӘ ШіЪ©ШӘЩҲШұШҙ Щ…ШҙЪ©Щ„ ШҜШ§ШұШҜШҢ ЫҢЪ© Щ…ШіШӘШұ ШЁЩҲШӘ ШіЪ©ШӘЩҲШұ ШҜЫҢЪҜШұ ШҜШұШіШӘ Щ…ЫҢвҖҢЪ©ЩҶШҜШҢ ЩҲ Щ…ШіШӘШұ ШЁЩҲШӘ ШіЪ©ШӘЩҲШұ Ш§ЩҲЩ„ЫҢЩҮ ШұШ§ ШӘШ№Щ…ЫҢШұ ЩҶЩ…ЫҢвҖҢЪ©ЩҶШҜ.
ШұЩҒШ№ Щ…ШҙЪ©Щ„ ШЁЩҲШӘ ЩҶШҙШҜЩҶ ЩҲЫҢЩҶШҜЩҲШІ
- ШұЩҒШ№ Ш№ЫҢШЁ ЩҒШ§ЫҢЩ„ Boot.iniвҖҸ
ЩҲЩӮШӘЫҢ Ъ©ЩҮ ЩҲЫҢЩҶШҜЩҲШІ Щ…ЫҢвҖҢШ®ЩҲШ§ЩҮШҜ вҖҸLoadвҖҸ ШҙЩҲШҜШҢ ШЁШұЩҶШ§Щ…ЩҮвҖҢ вҖҸNtldrвҖҸ ШЁЩҮ ЩҒШ§ЫҢЩ„ вҖҸboot.iniвҖҸ ШұШ¬ЩҲШ№ Щ…ЫҢвҖҢЪ©ЩҶШҜ ШӘШ§ ШӘШ№ЫҢЫҢЩҶ Ъ©ЩҶШҜ Ъ©ЩҮ ЩҒШ§ЫҢЩ„ ЩҲЫҢЩҶШҜЩҲШІ ШҜШұ Ъ©ШҜШ§Щ… ШҜШұШ§ЫҢЩҲ ЩӮШұШ§Шұ ШҜШ§ШұШҜ ШӘШ§ ШЁШӘЩҲШ§ЩҶШҜ вҖҸLoadвҖҸ ШҙЩҲШҜ. Щ„Ш°Ш§ ШҜШұ ШөЩҲШұШӘ ЩҲШ¬ЩҲШҜ Щ…ШҙЪ©Щ„ ШҜШұ ЩҒШ§ЫҢЩ„ Щ…Ш°Ъ©ЩҲШұШҢ ЩҲЫҢЩҶШҜЩҲШІ ШЁЩҮ Ш®ЩҲШЁЫҢ ЩҶЩ…ЫҢвҖҢвҖҢвҖҢШӘЩҲШ§ЩҶШҜ вҖҸLoadвҖҸ ШҙЩҲШҜ. ШЁЩҶШ§ШЁШұШ§ЫҢЩҶ ШЁШ§ЫҢШҜ Ш§ЫҢЩҶ ЩҒШ§ЫҢЩ„ ШұШ§ ШӘШ№Щ…ЫҢШұ Ъ©ЩҶЫҢЩ…. ШЁШұШ§ЫҢ Ш§ЫҢЩҶ Ъ©Ш§Шұ ЩҶЫҢШ§ШІ ШЁЩҮ ЩҶШіШ®ЩҮвҖҢ Ш§ЫҢ Ш§ШІ Ш§ШЁШІШ§Шұ вҖҸRecovery ConsuleвҖҸ Ъ©ЩҮ ШҜШұ Щ…ЩҲШұШҜ ЩӮШЁЩ„ЫҢ ШЁЫҢШ§ЩҶ ШҙШҜ ШҜШ§ШұЫҢШҜ. ШЁЩҶШ§ШЁШұШ§ЫҢЩҶ Ш§ШЁШӘШҜШ§ ШЁШ§ЫҢШҜ вҖҸCDвҖҸ ЩҲЫҢЩҶШҜЩҲШІ ШұШ§ ШҜШұ ШұШ§ЫҢШ§ЩҶЩҮ ЩӮШұШ§Шұ ШҜЩҮЫҢШҜ ЩҲ Ш·ШЁЩӮ Щ…ШұШ§ШӯЩ„ ЪҜЩҒШӘЩҮ ШҙШҜЩҮ ШҜШұ Щ…ЩҲШұШҜ ЩӮШЁЩ„ ЩҫЫҢШҙ ШЁШұЩҲЫҢШҜ. ШіЩҫШі Ш№ШЁШ§ШұШӘ вҖҸBootcfg/ParameterвҖҸ ШұШ§ ШӘШ§ЫҢЩҫ Ъ©ЩҶЫҢШҜ. ШӯШ§Щ„ ШЁШ§ЫҢШҜ ШЁЩҮ Ш¬Ш§ЫҢ Ш№ШЁШ§ШұШӘ вҖҸparameterвҖҸ Щ…ЩҲШ§ШұШҜ ШІЫҢШұ ШұШ§ ШЁШұШӯШіШЁ ЩҶЫҢШ§ШІШӘШ§ЩҶ ШӘШ§ЫҢЩҫ Ъ©ЩҶЫҢШҜ:вҖҸ
AddвҖҸ Ъ©Щ„вҖҢ ЩҮШ§ШұШҜШҜЫҢШіЪ© ШұШ§ ШЁШұШ§ЫҢ ЩҫЫҢШҜШ§ Ъ©ШұШҜЩҶ ЩҒШ§ЫҢЩ„ ЩҲЫҢЩҶШҜЩҲШІ Ш®ЩҲШ§ЩҮШҜ ЪҜШҙШӘ ЩҲ ШЁЩҮ ШҙЩ…Ш§ Ш§Ш¬Ш§ШІЩҮ Щ…ЫҢвҖҢвҖҢШҜЩҮШҜ Ъ©ЩҮ ЩҮШұ Ъ©ШҜШ§Щ… ШұШ§ Ъ©ЩҮ Щ…Ш§ЫҢЩ„ ШЁЩҲШҜЫҢШҜ ШЁЩҮ ЩҒШ§ЫҢЩ„ вҖҸBoot.iniвҖҸ Ш§Ш¶Ш§ЩҒЩҮ Ъ©ЩҶЫҢШҜ.вҖҸ
ScanвҖҸ ЩҮШ§ШұШҜ ШұШ§ ШЁШұШ§ЫҢ ЩҫЫҢШҜШ§ Ъ©ШұШҜЩҶ ЩҲЫҢЩҶШҜЩҲШІ Ш§ШіЪ©ЩҶ Щ…ЫҢвҖҢвҖҢЪ©ЩҶШҜ.вҖҸ
ListвҖҸ Щ…ЩҲШ§ШұШҜ ЩҶЩҲШҙШӘЩҮ ШҜШұ ЩҒШ§ЫҢЩ„ вҖҸBoot.iniвҖҸ ШұШ§ ШЁШұШ§ЫҢШӘШ§ЩҶ Щ„ЫҢШіШӘ Щ…ЫҢвҖҢвҖҢЪ©ЩҶШҜ.вҖҸ
DefaultвҖҸ ШіЫҢШіШӘЩ… Ш№Ш§Щ…Щ„ ЩҫЫҢШҙвҖҢ ЩҒШұШ¶ ШұШ§ ШҜШұ Щ…ЩҶЩҲЫҢ ШЁЩҲШӘ Ш§ШөЩ„ЫҢ ЩӮШұШ§Шұ Щ…ЫҢвҖҢвҖҢШҜЩҮШҜ.вҖҸ
RebuildвҖҸ ЩҒШ§ЫҢЩ„ вҖҸBoot.iniвҖҸ ШұШ§ ШҜЩҲШЁШ§ШұЩҮ ШҜШұШіШӘ Щ…ЫҢвҖҢЪ©ЩҶШҜ.вҖҸ
RedirectвҖҸ Ш§Ш¬Ш§ШІЩҮвҖҢ Ш§ЩҶШӘЩӮШ§Щ„ ШЁЩҲШӘ ШіЫҢШіШӘЩ… Ш№Ш§Щ…Щ„ ШұШ§ ШЁЩҮ ЫҢЪ© ЩҫЩҲШұШӘ ШҜЫҢЪҜШұ Щ…ЫҢвҖҢвҖҢШҜЩҮШҜ. Ш§ЫҢЩҶ ЩҫШ§ШұШ§Щ…ШӘШұ Ш®ЩҲШҜ ШҜЩҲ ЩҫШ§ШұШ§Щ…ШӘШұ ШІЫҢШұ Щ…Ш¬Щ…ЩҲШ№ЩҮ вҖҢШ§ЫҢ ШҜШ§ШұШҜ:
[вҖҸPort BaudrateвҖҸ] ЩҲ [вҖҸUseBiosSittingsвҖҸ] вҖҸ
DisabalRedirectвҖҸ Щ…Ш§ЩҶШ№ Щ…ЩҲШұШҜ ЩӮШЁЩ„ЫҢ Щ…ЫҢвҖҢвҖҢШҙЩҲШҜ.вҖҸ
вҖҸ вҖҸ- ШұЩҒШ№ Boot SectorвҖҸ Ш§ЫҢШұШ§ШҜ ШҜШ§ШұвҖҸ
ЩҮШұвҖҢЩҮШ§ШұШҜ ШҜЫҢШіЪ© Ш§ШІ Ш¬ШҜЩҲЩ„вҖҢвҖҢЩҮШ§ЫҢЫҢ ШӘШҙЪ©ЫҢЩ„ ШҙШҜЩҮ Ш§ШіШӘ Ъ©ЩҮ ЩҮШұ Ъ©ШҜШ§Щ… Ш§ШІ Ш®Ш§ЩҶЩҮвҖҢЩҮШ§ЫҢ Ш§ЫҢЩҶ Ш¬ШҜЩҲЩ„ Ъ©ЩҮ ШӯШ§ЩҲЫҢ Ш§Ш·Щ„Ш§Ш№Ш§ШӘ Ш®Ш§ШөЫҢ Ш§ШіШӘ вҖҸSectorвҖҸ Ш®ЩҲШ§ЩҶШҜЩҮ Щ…ЫҢвҖҢШҙЩҲШҜ. ШӯШ§Щ„ Ш§ЪҜШұ ШЁШ®ЩҲШ§ЩҮЫҢЩ… Ш§ЫҢЩҶ ШіЪ©ШӘЩҲШұЩҮШ§ ШұШ§ ШҜШұ ШҜШұШ§ЫҢЩҲ ШӯШ§ЩҲЫҢ ШіЫҢШіШӘЩ… Ш№Ш§Щ…Щ„ ШЁШұШұШіЫҢ Ъ©ЩҶЫҢЩ…ШҢ ШЁЩҮ ЩҮШұ Ъ©ШҜШ§Щ… Ш§ШІ ШўЩҶЩҮШ§ В«ШЁЩҲШӘ ШіЪ©ШӘЩҲШұВ» Щ…ЫҢвҖҢвҖҢЪҜЩҲЫҢЩҶШҜ. ЫҢЪ©ЫҢ Ш§ШІ ШҜЩ„Ш§ЫҢЩ„ ШЁШ§Щ„Ш§ ЩҶЫҢШ§Щ…ШҜЩҶ ЩҲЫҢЩҶШҜЩҲШІ Щ…ЫҢвҖҢвҖҢШӘЩҲШ§ЩҶШҜ Ш§ЫҢШұШ§ШҜ ШҜШұ Ш§ЫҢЩҶ ШіЪ©ШӘЩҲШұЩҮШ§ ШЁШ§ШҙШҜ. ШҜШұ ШөЩҲШұШӘЫҢ Ъ©ЩҮ ШЁЩҮ Ш§ЫҢЩҶ ЩҶШӘЫҢШ¬ЩҮ ШЁШұШіЫҢШҜ Ъ©ЩҮ ШҜЩ„ЫҢЩ„ ШЁШ§Щ„Ш§ ЩҶЫҢШ§Щ…ШҜЩҶ ЩҲЫҢЩҶШҜЩҲШІ Ш§ШҙЪ©Ш§Щ„ ШҜШұ Ш§ЫҢЩҶ Щ…ЩҲШұШҜ Ш§ШіШӘШҢ ШЁШ§ЫҢШҜ Ш§ШІ ЫҢЪ© ЩҲШұЪҳЩҶ ШҜЫҢЪҜШұ Ш§ШІ ШіЫҢШіШӘЩ… вҖҸRecoveryConsuleвҖҸ ШЁЩҮ ЩҶШ§Щ… вҖҸFixbootвҖҸ ШЁШ§ЫҢШҜ Ш§ШіШӘЩҒШ§ШҜЩҮ Ъ©ЩҶЫҢШҜ. ШЁШұШ§ЫҢ Ш§ЫҢЩҶ Ъ©Ш§Шұ ШҜШұ Ъ©Ш§ШҜШұ Щ…ШұШЁЩҲШ·ЩҮ Ш№ШЁШ§ШұШӘ вҖҸFixboot DriveвҖҸ ШұШ§ ШӘШ§ЫҢЩҫ Ъ©ЩҶЫҢШҜ ЩҲ ШҜШұ ЩӮШіЩ…ШӘ вҖҸDriveвҖҸ ЩҶШ§Щ… ШҜШұШ§ЫҢЩҲ Щ…ЩҲШұШҜ ЩҶШёШұШӘШ§ЩҶ ШұШ§ ШӘШ§ЫҢЩҫ Ъ©ЩҶЫҢШҜ.вҖҸ
- ШәЫҢШұ ЩҒШ№Ш§Щ„ Ъ©ШұШҜЩҶ ШұЫҢШіШӘШ§ШұШӘ ШҙШҜЩҶвҖҸ ЩҲЫҢЩҶШҜЩҲШІ вҖҸ
ЩҲЩӮШӘЫҢ ЩҲЫҢЩҶШҜЩҲШІ ШЁШ§ Щ…ШҙЪ©Щ„ ШЁШ§Щ„Ш§ ЩҶЫҢШ§Щ…ШҜЩҶ Щ…ЩҲШ§Ш¬ЩҮ вҖҢШҙЩҲШҜШҢ ШЁЩҮ ШөЩҲШұШӘ Ш®ЩҲШҜЪ©Ш§Шұ ШұЫҢШіШӘШ§ШұШӘ ШҙШҜЩҮ ЩҲ Ш§ЫҢЩҶ ЪҶШұШ®ЩҮ Щ…ШҜШ§Щ… ШӘЪ©ШұШ§Шұ ЩҲ Щ…Ш§ЩҶШ№ Ш§ШІ ШҜШ§ШҜЩҶ ЩҲЩӮШӘ ШЁЩҮ Ъ©Ш§ШұШЁШұ ШЁШұШ§ЫҢ ШӯЩ„ Щ…ШҙЪ©Щ„ Щ…ЫҢвҖҢвҖҢШҙЩҲШҜ. Щ„Ш°Ш§ ШЁШ§ЫҢШҜ Ш§ЩҲЩ„ Ш§ЫҢЩҶ Ш§Щ…Ъ©Ш§ЩҶ ШұШ§ ШәЫҢШұ ЩҒШ№Ш§Щ„ Ъ©ЩҶЫҢШҜ. ШЁШұШ§ЫҢ Ш§ЫҢЩҶ Щ…ЩҶШёЩҲШұ ШЁШ§ЫҢШҜ ШЁШ§ЫҢШҜ ЩҲШ§ШұШҜWindows Advance OptionsвҖҸ ШЁШҙЩҲЫҢШҜ ЩҲ ШЁШ№ШҜ ЪҜШІЫҢЩҶЩҮвҖҢ вҖҸAutomatic Restart On System FailureвҖҸ ШұШ§ ШәЫҢШұ ЩҒШ№Ш§Щ„ Ъ©ЩҶЫҢШҜ ЩҲ ШұЩҲЫҢ ШҜЪ©Щ…ЩҮвҖҢ Ш§ЫҢЩҶШӘШұ Ъ©Щ„ЫҢЪ© Ъ©ЩҶЫҢШҜ.вҖҸ
вҖҸ- Ш§ШіШӘЩҒШ§ШҜЩҮ Ш§ШІ ЩҒШ§ЫҢЩ„вҖҢЩҮШ§ЫҢ BackupвҖҸ вҖҸ
ШҙЩ…Ш§ Щ…ЫҢвҖҢШӘЩҲШ§ЩҶЫҢШҜ Ш§ШІ ЩҶШұЩ…вҖҢ Ш§ЩҒШІШ§ШұЩҮШ§ЫҢ ШЁШ§ШІЫҢШ§ШЁЫҢ Ш§Ш·Щ„Ш§Ш№Ш§ШӘ ЩҫШҙШӘЫҢШЁШ§ЩҶЫҢ ШҙШҜЩҮ Ъ©ЩҮ ШЁШіЫҢШ§Шұ Щ…ШӘЩҶЩҲШ№ ЩҮЩ… ЩҮШіШӘЩҶШҜ Ш§ШіШӘЩҒШ§ШҜЩҮ Ъ©ЩҶЫҢШҜ.вҖҸ
- ЩҶШөШЁ ШҜШ§Ш®Щ„ЫҢ ЩҲЫҢЩҶШҜЩҲШІ
ЩҲЩӮШӘЫҢ Ъ©ЩҮ ШҜЫҢШҜЫҢШҜ ШЁШ§ Ш§ШіШӘЩҒШ§ШҜЩҮ Ш§ШІ ШұШ§ЩҮЪ©Ш§ШұЩҮШ§ЫҢ ЩҒЩҲЩӮ ЩҶЩ…ЫҢ вҖҢШӘЩҲШ§ЩҶЫҢШҜ ШЁШ§ШІЩҮЩ… ЩҲЫҢЩҶШҜЩҲШІ ШұШ§ ШЁЩҲШӘ Ъ©ЩҶЫҢШҜШҢ ШЁЩҮШӘШұ Ш§ШіШӘ Ъ©ЩҮ ЩҲЫҢЩҶШҜЩҲШІ ШұШ§ ШўЩҫЪҜШұЫҢШҜ Ъ©ЩҶЫҢШҜ. ШЁШұШ§ЫҢ Ш§ЫҢЩҶ Щ…ЩҶШёЩҲШұ ШҜШұ Щ…ШұШ§ШӯЩ„ ЩҶШөШЁ ЩҲЫҢЩҶШҜЩҲШІШҢ ШҙЩ…Ш§ ШЁЩҮ Ш¬Ш§ЫҢ ШұЩҒШӘЩҶ ШЁЩҮ ШЁШ®Шҙ вҖҸRecovery ConsoleвҖҸ ШҜЪ©Щ…ЩҮвҖҢ вҖҸEnterвҖҸ ШұШ§ Щ…ЫҢвҖҢвҖҢШІЩҶЫҢШҜ ЩҲ Щ…ШұШ§ШӯЩ„ ЩҶШөШЁ ШұШ§ ШҜЩҶШЁШ§Щ„ Щ…ЫҢвҖҢЪҜЫҢШұЫҢШҜШҢ ЩҲЩ„ЫҢ ШҜШұ ШЁШ®ШҙЫҢ Ш§ШІ Щ…ШұШ§ШӯЩ„ ЩҶШөШЁ ЩҲЫҢЩҶШҜЩҲШІ ШЁЩҮ ШҙЩ…Ш§ Щ…ЫҢвҖҢвҖҢЪҜЩҲЫҢШҜ Ъ©ЩҮ ЩҲЫҢЩҶШҜЩҲШІ ШҜЫҢЪҜШұЫҢ ЩҮЩ… ЩҲШ¬ЩҲШҜ ШҜШұШҜШҢ ШўЫҢШ§ Щ…Ш§ЫҢЩ„ ШЁЩҮ ШўЩҫЪҜШұЫҢШҜ Ъ©ШұШҜЩҶ ШўЩҶ ЩҲЫҢЩҶШҜЩҲШІ ЩҮШіШӘЫҢШҜ ЫҢШ§ Ш§ЫҢЩҶ Ъ©ЩҮ Щ…ЫҢвҖҢШ®ЩҲШ§ЩҮЫҢШҜ ЫҢЪ© ЩҶШіШ®ЩҮвҖҢ Ш¬ШҜЫҢШҜ ЩҶШөШЁ Ъ©ЩҶЫҢШҜШҢ ШҙЩ…Ш§ ЪҜШІЫҢЩҶЩҮвҖҢ ШӘШ№Щ…ЫҢШұ ЫҢШ§ ЩҮЩ…Ш§ЩҶ ШўЩҫЪҜШұЫҢШҜ ШұШ§ ЩҒШ№Ш§Щ„ Щ…ЫҢвҖҢвҖҢЪ©ЩҶЫҢШҜ. Ш§ЫҢЩҶ ШұЩҲШҙ ШӘЩӮШұЫҢШЁШ§ЩӢ ЩҮЩ…ЫҢШҙЩҮ Ш¬ЩҲШ§ШЁ Щ…ЫҢвҖҢвҖҢШҜЩҮШҜ ЩҲ ШҙЩ…Ш§ Щ…ЫҢвҖҢвҖҢШӘЩҲШ§ЩҶЫҢШҜ Щ…Ш·Щ…ШҰЩҶ ШЁШ§ШҙЫҢШҜ Ъ©ЩҮ ШЁШ§ Ш§ЫҢЩҶ ШұЩҲШҙ ЩҲЫҢЩҶШҜЩҲШІ ШӯШӘЩ…Ш§ЩӢ ШЁШ§Щ„Ш§ Ш®ЩҲШ§ЩҮШҜ ШўЩ…ШҜШҢ ЩҲЩ„ЫҢ ШӘЩҶЩҮШ§ Щ…ЩҲШұШҜЫҢ Ъ©ЩҮ ШЁШ§ЫҢШҜ Ш°Ъ©Шұ ШҙЩҲШҜ Ш§ЫҢЩҶ Ш§ШіШӘ Ъ©ЩҮ ШҜШұ Ш§ЫҢЩҶ ШұЩҲШҙ Ъ©Щ„ЫҢЩҮ ШўЩҫШҜЫҢШӘвҖҢЩҮШ§ЫҢ ЩҲЫҢЩҶШҜЩҲШІ ЩҫШ§Ъ© Щ…ЫҢвҖҢШҙЩҲЩҶШҜ ЩҲ ШЁШ§ЫҢШҜ ШўЩҶЩҮШ§ ШұШ§ ШҜЩҲШЁШ§ШұЩҮ ШҜШ§ЩҶЩ„ЩҲШҜ Ъ©ЩҶЫҢШҜ.вҖҸ
Ш§ШҜШ§Щ…ЩҮ ШҜШ§ШұШҜ...